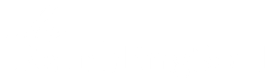DIY Fix for Common WordPress Errors Before you came to this post, you might have been prepared to upload a new blog post to your WordPress site. However, no matter how many times you’ve been refreshing your site, it simply doesn’t load at all.
Either you see a white screen, or errors such as “Internal Server Error” or “Error establishing database connection”.
WordPress is used by 15,886,000 websites in the Internet. WordPress is free, beginner-friendly, responsive, and has a huge support community that will help you with your problems. Although it is widely used by websites around the globe, it’s still susceptible to flaws and problems.
In this article, we will help you resolve some of the common WordPress Errors experienced by webmasters. A word of advice: if you’re not familiar with configuring WordPress through its backend, or if you don’t have any idea about editing codes, please contact your web developer instead. We don’t want to erase your site in a blink of an eye, right?
We’ll present the problem and their solutions in a quick, easy manner so you can resolve it right away! Let’s start with perhaps the easiest error to solve:
The White Screen of Death
Oftentimes confused with a slow loading website, the White Screen of Death results in just nothing. Just a white screen on your browser. There’s no sign of further loading, so you’re stuck with a white screen. Why? Well blame these culprits:
- A newly installed plugin
- Your theme
- Exhausted memory
Exhausted Memory
Can you access the backend of your site through an FTP Client?
It’s time to increase the limit of your exhausted memory! If not, then ask your developer for help and he can do this for you.
YES: Open your wp-config.php. Navigate to your main php tag. Then, add this bit of code that will increase your memory limit to 64M:
define(‘WP_MEMORY_LIMIT’, ’64M’);
Why 64M? To be honest, you can increase it to 96M and even until 256M. However, the safest memory limit is 64M for most servers. This number is server-dependent, but we just need things to work.
Plugins
Our primary aim is to remove the recently installed plugin. After removing the plugin, find another one that has similar functions, and is updated and compatible to your version of WordPress.
Can you access the dashboard of your site?
YES: Simply deactivate the most recent plugin you installed. If it doesn’t work, then deactivate all your plugins by ticking the topmost box and click “Deactivate”.
NO: Access the plugin through an FTP client. Again, if you no longer have any idea what you’re doing, please stop. Call your web developer for help!
If you have an FTP client, access the WordPress Plugin folder at wp-content/plugins. To immediately disable all plugins, simply rename the plugins folder from plugins to plugins-test. This is just to disable your plugins. Don’t worry, this does not uninstall your plugins in the site. If this solves your white screen problem, you can now go to the latest plugin install in your folder, and change its name just to check if it is indeed the cause of the problem.
Again, change the name back to plugins (the main folder) and refresh! If you’re still encountering problems…
Themes
After increasing your memory limit and checking your plugin, then the last one to check for discrepancies is your theme.
Always remember to purchase themes from trustworthy sites; never download themes from torrent sites or elsewhere. You’re not only compromising your website, but you’re also putting yourself at risk of a malware problem.
Assuming that you do have access to an FTP client, we’re plunging in deeper!
LAST WARNING: If you don’t understand anything about the next few steps, then please close this tab and contact your developer. We don’t want you to lose your website!
The not-so complicated approach:
Save a backup of your theme folder somewhere else. Afterwards, delete your themes folder. If this solves the problem, then look at your functions.php file. Contact the author of your theme for inquiries on coding problems if you and your developer can’t figure out what’s wrong with the code.
The complicated approach:
It’s time for PHP debugging!
Open your wp-config.php. Look for this line:
define(‘WP_DEBUG’, false);
Type in “//” (two forward slash) beside this line, so that it would look like this:
//define(‘WP_DEBUG’, false);
Now that you’ve disabled that line, copy and paste this code here:
define(‘WP_DEBUG’, true);
define(‘WP_DEBUG_LOG’, true);
define(‘WP_DEBUG_DISPLAY’, false);
@ini_set(‘display_errors’,0);
Paste that above “//define(‘WP_DEBUG’, false);”
If you’re knowledgeable with PHP debugging, this will process will generate an error log in the wp-content with the filename error.log. This will contain all PHP errors detected.
Can’t find the error.log? Create a new error.log file and set its permission to 666.
This step will require a developer’s help if you don’t know the mumbo-jumbo of debugging PHP.
Internal Server Error
Classic 500. This is also caused by many factors within your WordPress installation. Good news is, we have covered majority of the issues that can contribute to this. This error can be a result of an exhausted memory, faulty plugin, or erroneous theme coding.
One issue can also be the cause of a 500: a bad .htaccess
Bad .htaccess
Let’s check if your .htaccess has been corrupted!
Assuming that you have access to your FTP, open your FTP client. Make sure that you enabled viewing of hidden files. Afterwards, look for your .htaccess; rename it to .htaccessTEST or just affix any word just to rename your .htaccess.
Then, open your WordPress dashboard and go to Settings > Permalinks. Just select any other option from your previous selection. If you’re on Custom, select Plain vice versa.
With this change, you have created a new version of the file! That’s easy, right?
Error establishing database connection
Again, this error could be a server error, but there are factors that can cause this. If you recently changed your database login details, that could be the primary cause.
Fixing this error will require knowledge on WordPress and coding. It’s a complicated process, so here’s a better video guide that’s gathered a huge amount of positive responses in the comments section.
<iframe width=”420″ height=”315″ src=”https://www.youtube.com/embed/-xu1zWxNBh0″ frameborder=”0″ allowfullscreen></iframe>
However, if you get this error when your site receives a huge amount of traffic ⎯ you need to contact your web hosting service provider. That’s why its advisable to get a web hosting solution that provides support via phone, email, or chat. Your web hosting provider can answer your inquiries about this error.
To the Codex!
Not all WordPress errors are covered in this guide, but you can always consult the WordPress codex for common errors and their corresponding solutions. We suggest that you always save a backup of your files, as well as consult a competent WordPress web developer for any code-related problems.
For theme problems, you can always migrate to a new one, especially theme providers that create easy, fast, and simple themes for WordPress.
For sure your site will be running up in no time!
About the Author
Kenneth Sytian of Sytian Productions is a web designer from the Philippines. He is the owner and the driving force behind the company. Kenneth has been designing websites and developing web apps for more than a decade.